
If you ever find that application icons in the Finder toolbar are more distracting than helpful, simply hold the Command key on your keyboard and drag each icon off the toolbar into its familiar “poof” of destruction. Again, these actions can also be performed with Automator apps in the Dock, but it’s much faster to have them located just an inch away from your files in the Finder toolbar, especially if you’re frequently performing the same tasks. Of course, this also works when these apps are in the Dock but, as mentioned, it’s often quicker and easier to use the icons directly in your Finder.įinally, you can even pin Automator applications in this same manner, which opens a whole world of custom tasks such as converting images or deleting old files. OS X can only set one of those apps as the default for a particular file type, but you can manually control which app opens any given file by pinning them both to the Finder toolbar and then dragging and dropping your image onto whichever app you wish to use. Going back to our images example above, let’s say you have both Pixelmator and Photoshop installed, but you prefer to switch between the apps depending on the type of file or project. Going even further, you can use application icons in the Finder toolbar to manage multiple applications that perform the same function. Having these application icons directly in Finder while you’re browsing your files can be handier than relying on the Dock.
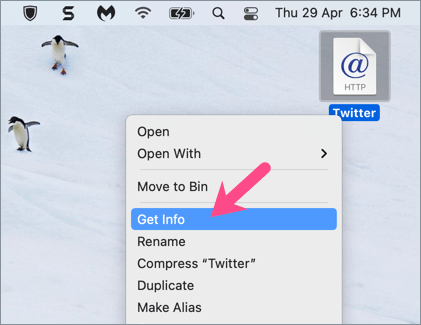
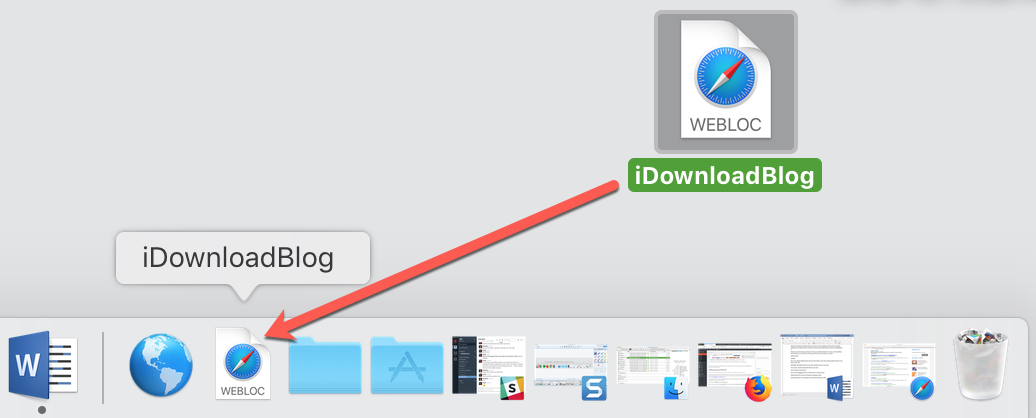
Examples include dropping a file on the Mail or Messages apps, which creates a new message with the file attached, or dropping an image file onto Photoshop, which launches the app and opens the image. Second, many apps can be interacted with by dropping files on their icons.


 0 kommentar(er)
0 kommentar(er)
